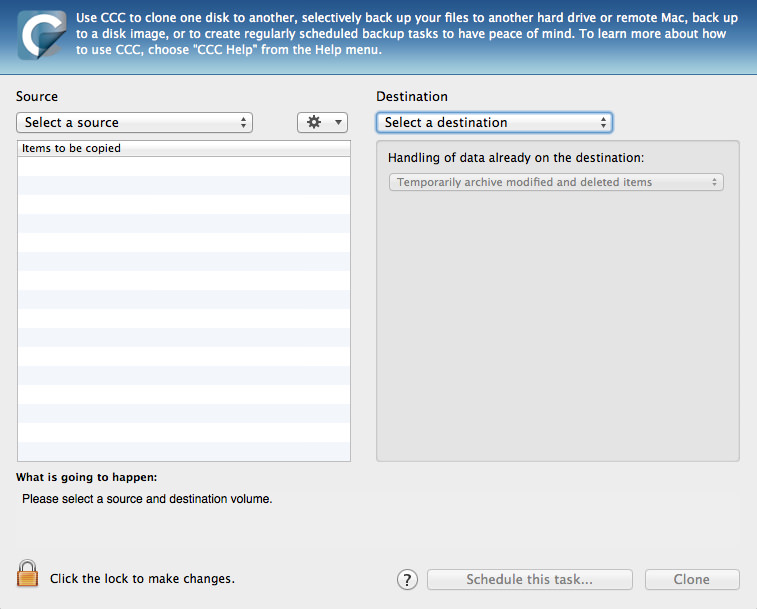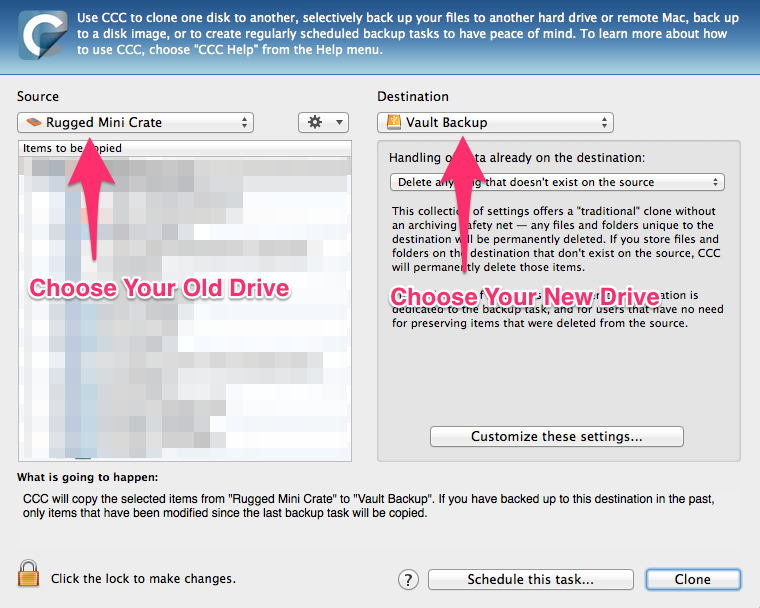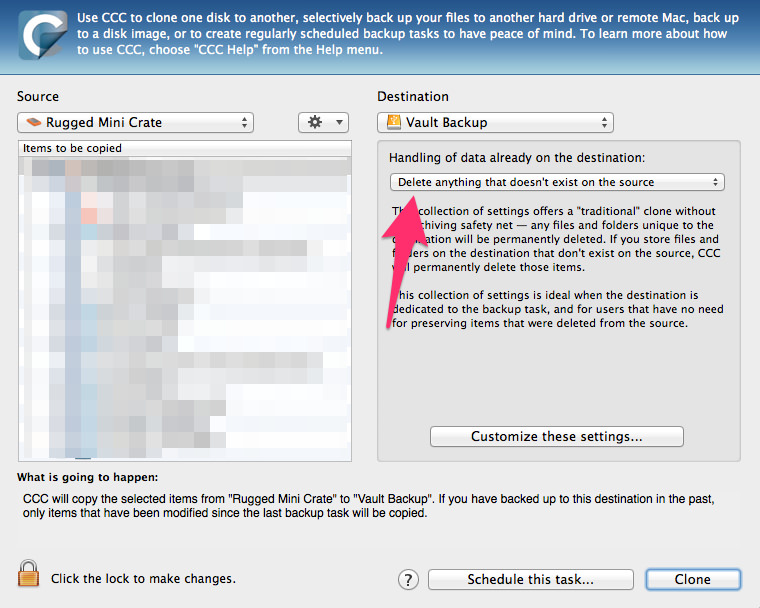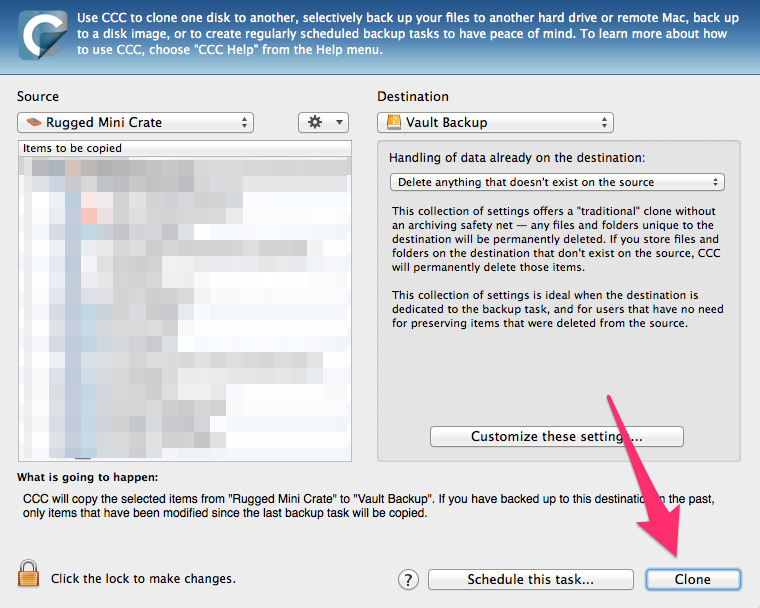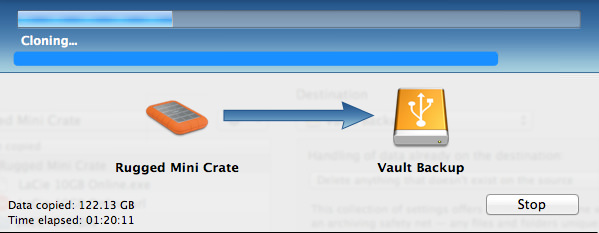One of the pitfalls of DJing in the modern age is the possibility of losing your music due to a hard drive failure. Your hard drive will fail at some point, so it’s a good idea to have a backup plan in place.
Most people know how to backup their internal hard drive to an external, but what if you need to copy / clone your external drive to another external drive. One of the easiest ways to go about this on OS X is a handy app called Carbon Copy Cloner.
Using Carbon Copy Cloner to Backup An External DJ Drive
The first thing you’ll need is two external drives – one that you’re currently using, and one to be used for backup [preferably a brand new drive]. Next download and install Carbon Copy Cloner [free for 30 days, $39.95 after].
Step 1: Plug in both drives to your Mac and open CCC
Open Carbon Copy Cloner. You’ll be greeted with the following screen which lets you pick a source drive and destination drive:
Step 2: Choose Your Source and Destination Drives
For source drive, select the drive that you want to back up (aka your original drive). For destination drive, select the new hard drive that you’re cloning to. Under your original drive you can select or deselect folders you want it to back up.
Select “Delete any data that doesn’t exist on the source” in the data handling drop down. This tells the program to erase anything on the new drive and to make it match the old drive exactly:
Step 3: Clone
All that’s left to do now is clock “Clone” in the lower right corner:
Carbon Copy Cloner will start backing up your drive folder by folder, file by file and make an exact clone / duplicate of your external. The amount of time this takes depends on two things: 1) the speed of your drives [USB 2 / USB 3 / Thunderbolt / Firewire] and 2) how much data you’re backing up. For reference, mine took 7 hours – so you may want to make this an overnight process. The software keeps tabs on the progress of the amount of data that has been backed up:
Once it’s done, open up the drive and have a look around to make sure everything looks correct. Open up your DJ software and make sure all of your crates show up properly as well.
That’s it! Super easy, right? The good news is the next time you backup this drive the software will know what files to change so that you don’t have to wait for a full backup and it’ll take even less time.
What’s Your Backup Method?
What’s your go-to backup method for external drives? Share it in the comments!